Как сделать панорамную фотографию в графическом редакторе?
Объекты и тонкости панорамной съемки
Что делать, если гора не помещается в объектив, а специальную камеру для панорамной съемки вы оставили дома?..

Как сфотографировать сто двадцать человек так, чтобы их лица можно было различить?..
Выход прост - берем то, что есть, и снимаем панораму. Потом склеим. При съемке нужно помнить несколько важных вещей. Во-первых, фокусное расстояние объектива должно быть возможно более коротким (чтобы снимать меньше кадров, и чтобы по вертикали обзор был побольше), но таким, при котором искажения предметов еще невелики. Если у вас объектив 35...350 мм, поставьте его на 50 мм.
Во-вторых, пытайтесь удерживать линию горизонта на одном месте - лучше всего по центру кадра. В принципе, снимая вид с балкона или с обрыва речного берега, можно расположить горизонт около верхней границы кадра, результат тоже будет любопытен.
Если вы снимаете выстроившихся вокруг вас людей, то они должны построиться полукругом, иначе на панораме лица будут разного размера.
Не стоит снимать панорамы угловым размером больше 180 градусов, они не производят такого впечатления, как панорамы, охватывающие вид, доступный нашему бинокулярному зрению без поворота головы. Известное мне исключение - начать панораму с перспективы шоссе, отснять вид с дороги и закончить перспективой противоположного направления. Две дороги по краям панорамы отлично смотрятся.
Панорама из бумажных отпечатков и из цифровых фотографий
Снимая панораму, следует захватывать не менее четверти изображения, попавшего в предыдущий кадр.
Склейку панорамы из бумажных фотографий лучше делать на картонной подложке. После того, как вы разложите составляющие панораму отпечатки в ряд, необходимо решить, в какую сторону двигаться при склейке. Можно начинать от центра и клеить следующие фотографии сверху, а можно слева или справа. Если края фотографий более темные, чем середина кадра, лишнее можно отрезать, чтобы достигнуть большей однородности изображения.
Сегодня более актуальны советы по склейке панорам в графическом редакторе. Как минимум одно преимущество у компьютерного способа имеется - это возможность оперативно отрегулировать яркость и цветовую гамму какого-либо фрагмента панорамы. Если вы снимаете в автоматическом режиме, а не с предустановленной вручную экспозицией, то отдельные кадры неизбежно имеют разную яркость и цветовой диапазон. Следы описанного явления заметны на следующей иллюстрации. Кроме этого, ветер послужил причиной того, что деревья, попавшие на границу склейки, находились в разных положениях при последовательной съемке фрагментов изображения.

Склейка панорамы в графическом редакторе
Напомню, что панорамы лучше снимать с вертикальным положением кадра. Для примера возьмем типичный среднерусский пейзаж - камыши на берегу реки. Ограничимся пятью кадрами. Предположим, что фотографии уже отсняты и записаны на жесткий диск.
Запускаем графический редактор.
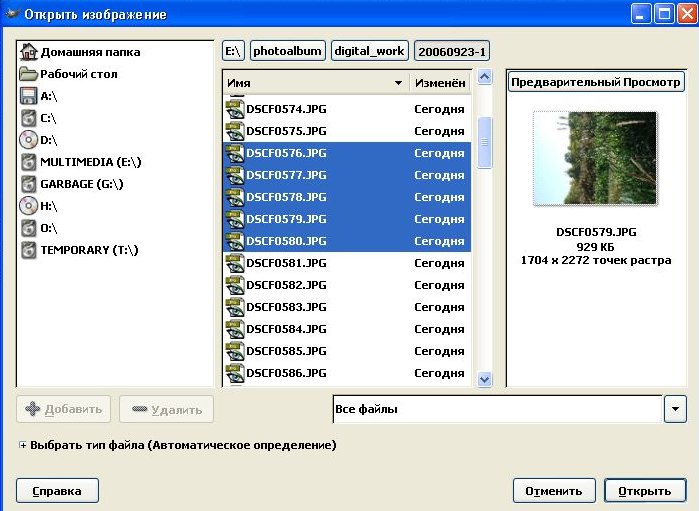
Открываем все нужные файлы, если памяти много. Если памяти мало, открываем первый и второй кадры. Я обычно начинаю с крайнего левого кадра.
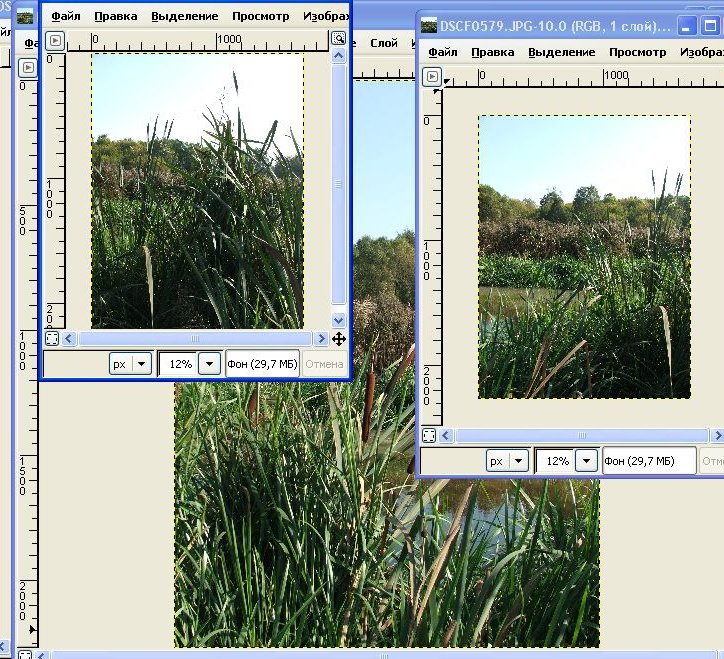
Если памяти не очень много, то можно сразу уменьшить все кадры до нужного размера. Рассчитывать здесь следует исходя из того, на чем предполагается смотреть или печатать панораму. Я делаю панорамы в высоту экрана (примерно 700 точек), или в варианте для веб-сайтов примерно 450 точек высотой (меньше будет не так интересно смотреть), ну а потом специально под дизайн сайта можно и уменьшить картинку при необходимости.
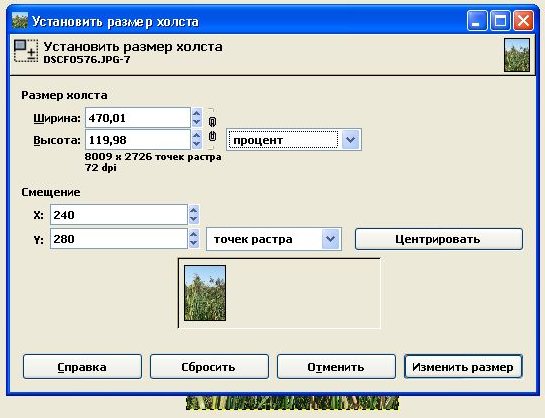
Переходим в окно с первым файлом. Увеличиваем РАЗМЕР ХОЛСТА. По горизонтали на 120% (или на столько раз по 100% с запасом, сколько надо доклеить кадров). По вертикали - в зависимости от того, сколько рядов (можно ведь и два ряда кадров по вертикали сделать). Если панорама составлена из одного ряда кадров, то достаточно будет накинуть по 20% сверху и снизу. Необходимо указать в диалоговом окне, что расширять холст следует не от центра, а ВПРАВО.

Желательно сохранить изображение в новом файле.
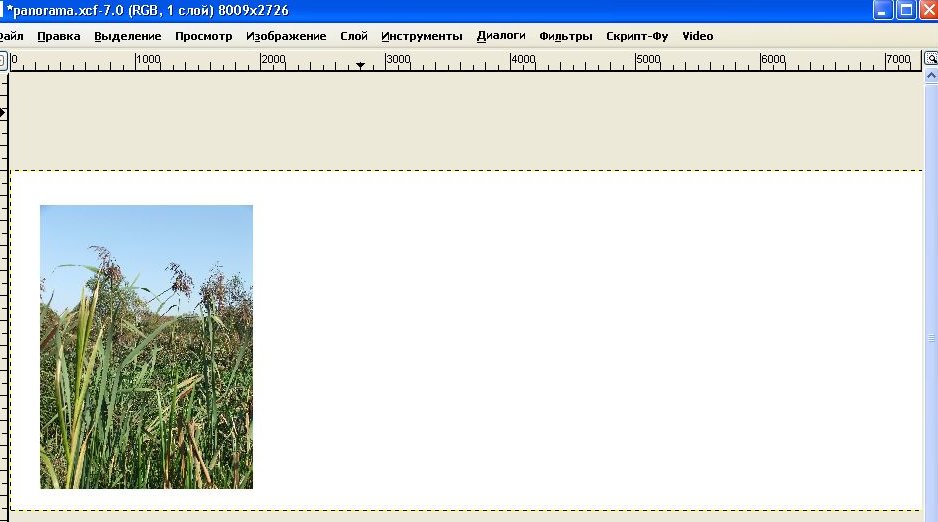
Переходим в окно со вторым кадром, нажимаем Ctrl-A или Правка-Выделить-все, а потом Ctrl-C или Правка-Копировать.
Переходим, не закрывая этот файл в окно с большим холстом, нажимаем Ctrl-V или Правка-Вставить. Практически все хорошие редакторы вставляют новый слой. Но если вы сделали большой файл в формате JPG, то можно сдвигать только вновь вставленный кадр, а затем надо склеивать слои.
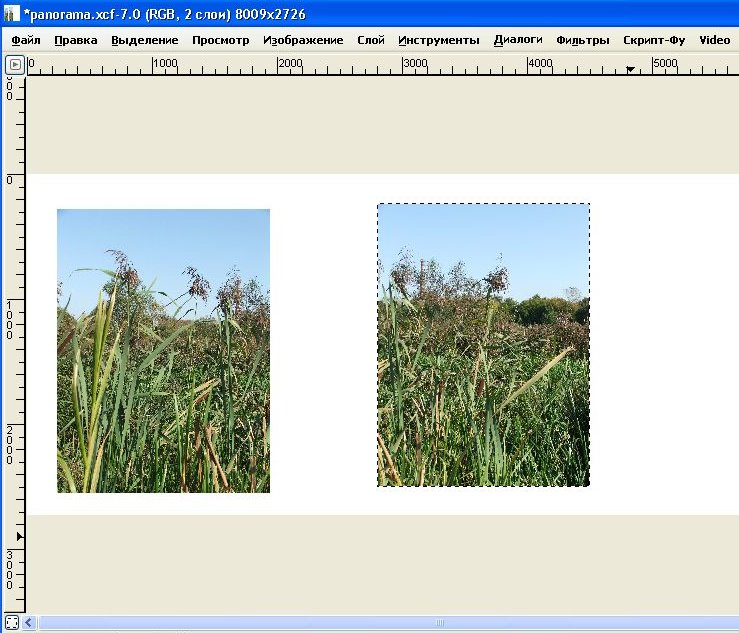
Двигаем мышью вставленную фотографию приблизительно до требуемого места. При необходимости можно повращать чуть-чуть кадр, я этого не делаю, все равно огрехи будут в любом случае из-за искажений картинки, вносимых объективом фотоаппарата.
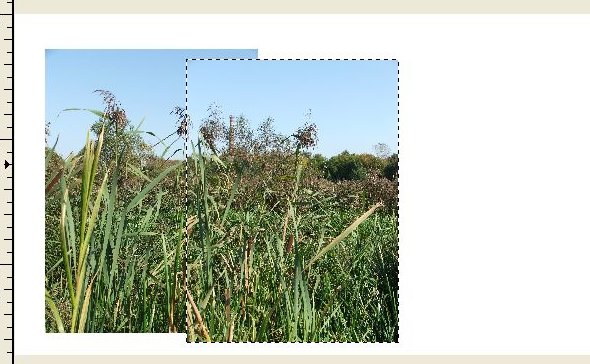
Повторяем описанные действия для следующего кадра...
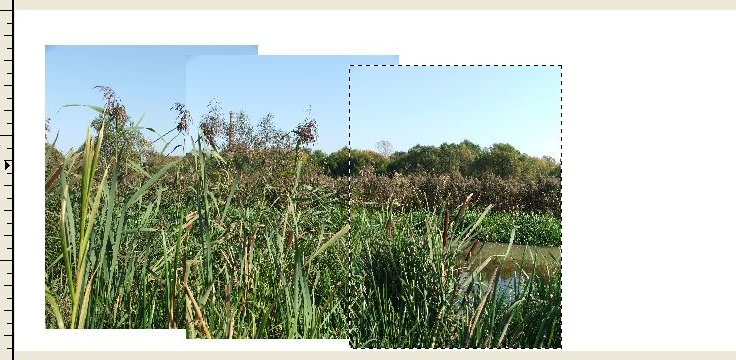
...и для следующего за ним кадра.
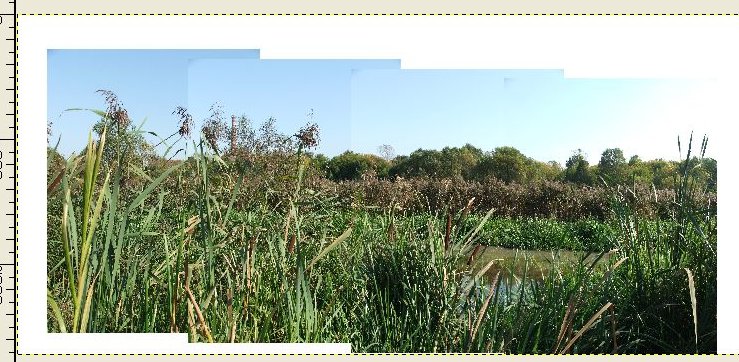
В затруднительных случаях переходим в масштаб 1:1 и двигаем вставленный слой клавиатурой (возможно, для этого надо найти в меню вашего редактора что-то вроде Слой-Трасформация-Перемещение) до точного совпадения. Выходим из режима перемещения слоя.
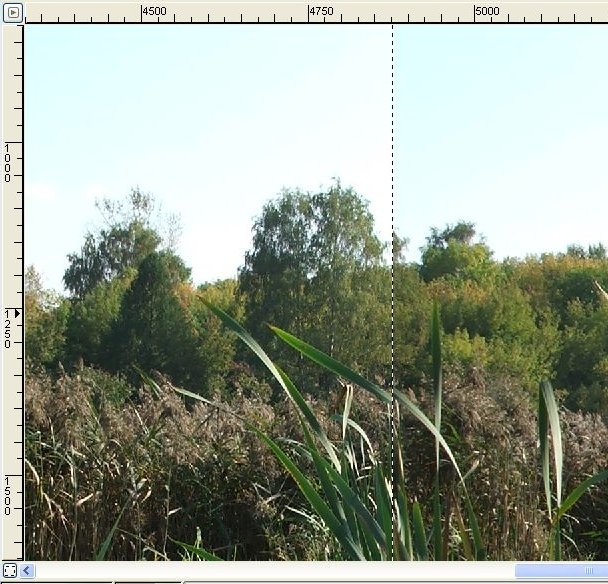
Ура - точное совпадение!
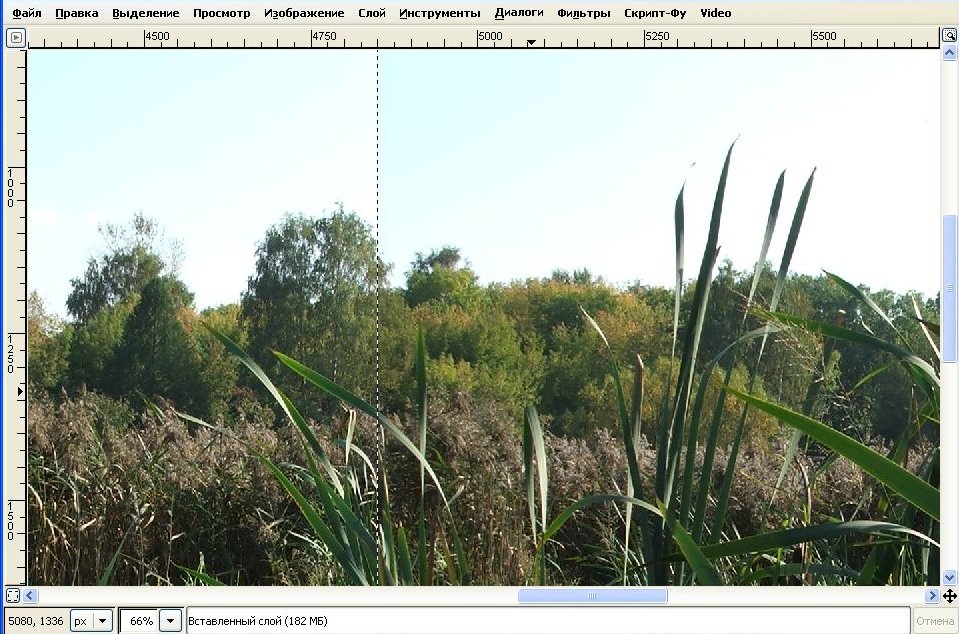
Полуфабрикат панорамы готов.
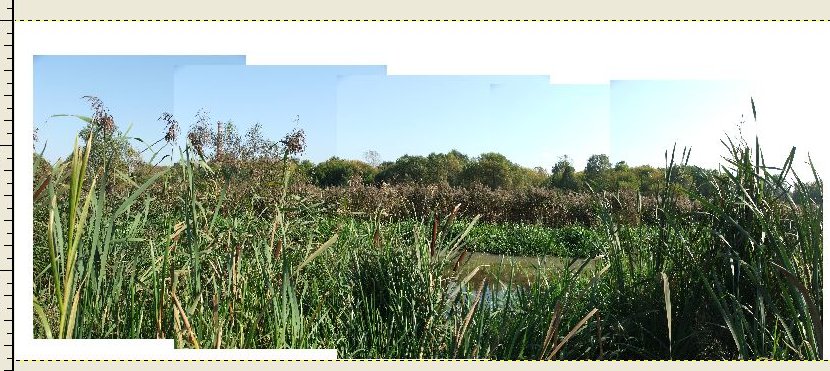
Необходимо убрать лишнее...
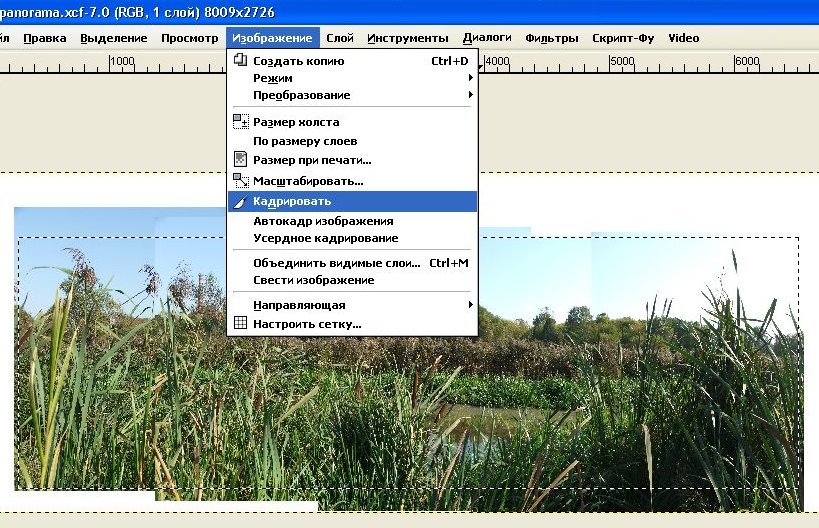
...и свести изображение.
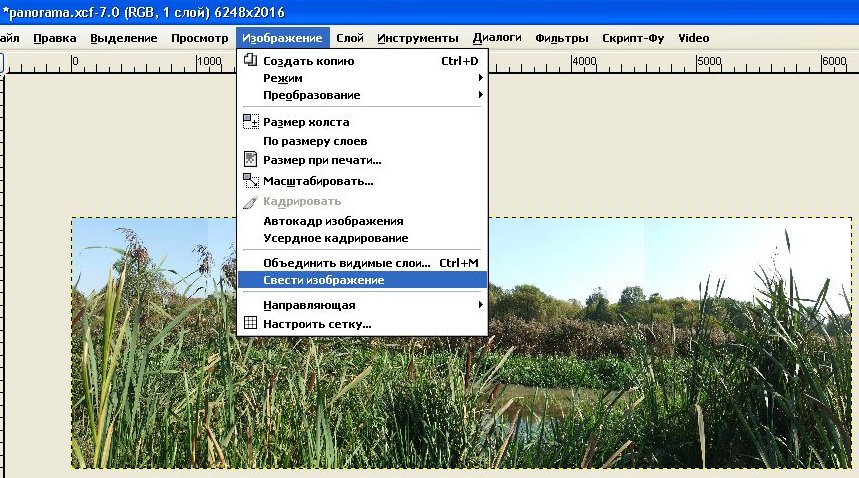
Выберем разумные размеры для готовой панорамы...

...и сохраним с хорошим качеством.
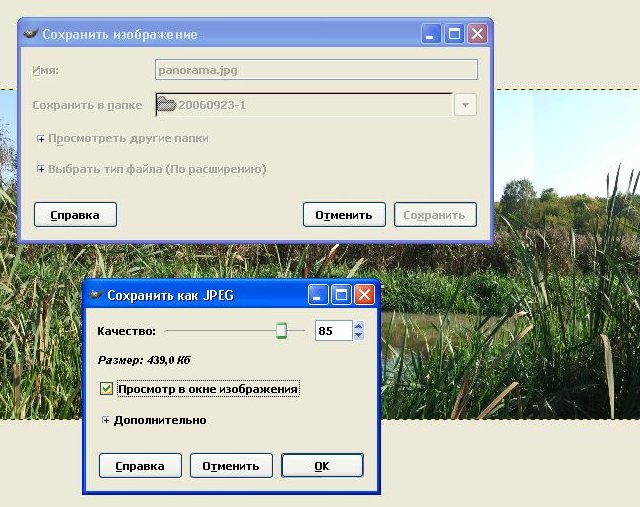
В заключение отмечу, что тренироваться в освоении последовательности действий лучше на уменьшенных до 500*700 пикселей фотографиях, в противном случае вы рискуете подолгу дожидаться записи временных файлов на жесткий диск.
Итак, готовая "картина":

Выбранный нами пример хорош только тем, что снят несколько дней назад. Чтобы панорамные фотографии смотрелись выигрышно, нужно искать пейзажи с красивым небом и большими предметами (холмы, горы, дома) на горизонте. Дешевизна цифровых носителей предоставляет сегодня большие возможности для экспериментов, подобных вышеописанному - желаю вам успехов в творчестве!
Степан Бородулин
2006 г., Москва